Chưa có sản phẩm trong giỏ hàng.
Tin Tức
Link download driver Toshiba E282 dành cho Windows và Mac OS
Bạn đang tìm kiếm một chiếc máy photocopy đa chức năng với mức giá thành phải chăng? Vậy lời khuyên chính xác nhất dành cho bạn đó là sản phẩm máy photocopy Toshiba E282. Việc sử dụng máy Toshiba E282 thì rất đơn giản, ai cũng có thể sử dụng, nhưng không phải ai cũng biết cách cài đặt driver Toshiba E282. Do vậy, chúng tôi đã quyết định hướng dẫn cách tải và cài đặt driver Toshiba E282 trong bài viết ngày hôm nay. Mời các bạn cùng theo dõi nhé!
Giới thiệu về máy photocopy Toshiba E282
Máy photocopy Toshiba E282 thuộc dòng máy đa chức năng đang được người tiêu dùng ưa chuộng sử dụng trên thị trường hiện nay. Máy có kích thước nhỏ gọn, tiện dụng, rất thích hợp với những văn phòng có diện tích vừa và nhỏ.

Ngoài khả năng chính là photo, model Toshiba E282 còn có thể in ấn và gửi fax với chất lượng giống như một chiếc máy in hoặc máy fax thực sự. Tuy nhiên, để máy Toshiba E282 có thể làm được điều này, bạn cần tải và cài đặt driver Toshiba E282 cho máy tính muốn kết nối. Việc tải và cài đặt driver Toshiba E282 cũng rất đơn giản, chỉ với vài thao tác chuột là bạn đã hoàn thành!
Giới thiệu về driver Toshiba E282
Driver Toshiba E282 là một phần mềm có vai trò như một “thông dịch viên” giúp kết nối máy tính với máy photocopy Toshiba E282. Đây là phần mềm trung gian, thông qua phần mềm này, máy photocopy Toshiba E282 có thể nhận lệnh in ấn từ máy tính, và cũng thông qua đó, máy tính sẽ hiển thị tình trạng của máy Toshiba E282.

Trên thực tế, rất nhiều muốn sử dụng tính năng in ấn của máy photocopy Toshiba E282 nhưng không biết phải làm thế nào. Các bạn đừng lo, ngay sau đây, chúng tôi sẽ hướng dẫn cụ thể cách tải cũng như cài đặt driver Toshiba E282 cho máy tính của bạn nhé!
Những tính năng của driver Toshiba E282
- Là phần mềm trung gian giúp hệ điều hành máy tính có thể giao tiếp được với máy Toshiba E282
- Cài đặt nhanh chóng, đơn giản
- Tương thích với các hệ điều hành: Windows 7, Windows 8, Windows 10, Windows XP (hỗ trợ cả hai phiên bản 32 bit và 64 bit).
Như vậy, có thể nói việc cài đặt driver Toshiba E282 là rất quan trọng. Tuy nhiên, mỗi loại máy photocopy đa năng khác nhau sẽ được hãng sản xuất cung cấp bộ driver khác nhau và tương thích với hệ điều hành máy tính cũng khác nhau.
Do vậy, nếu bạn cài đặt đúng driver Toshiba E282 tương thích với hệ điều hành máy tính thì máy Toshiba E282 sẽ nhận và thực hiện lệnh in, hoạt động trong trạng thái tốt nhất. Ngược lại, nếu bạn cài đặt sai driver Toshiba E282 không tương thích với hệ điều hành máy tính kết nối thì bạn sẽ không thể sử dụng tính năng in ấn của máy Toshiba E282. Như vậy, việc cài đặt driver Toshiba E282 đòi hỏi độ chính xác tuyệt đối.
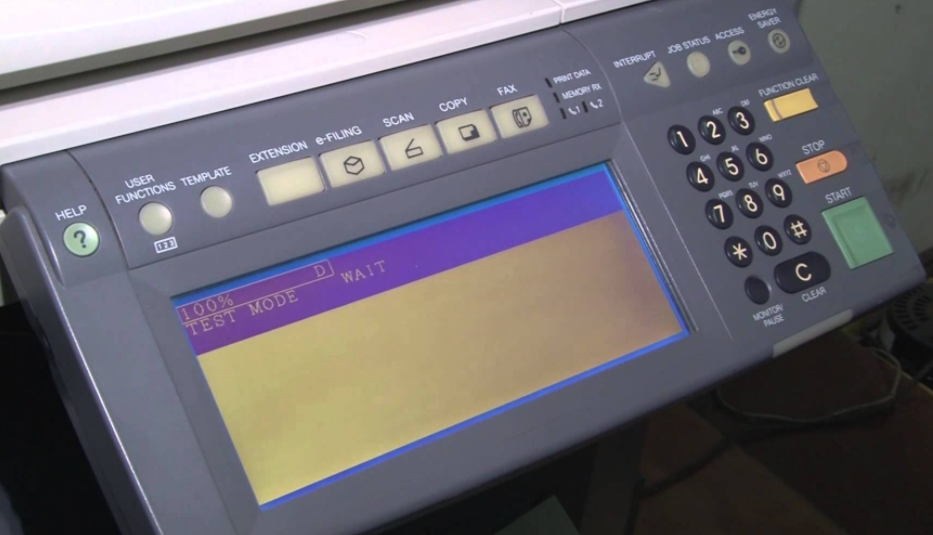
Link download driver máy photocopy Toshiba E282
Link download driver máy photocopy Toshiba E282 cho Windows:
- Link download driver máy photocopy Toshiba E282 cho Win XP 32bit: Download
- Link download driver máy photocopy Toshiba E282 cho Win XP 64bit: Download
- Link download driver máy photocopy Toshiba E282 cho Win 7 32bit: Download
- Link download driver máy photocopy Toshiba E282 cho Win 7 64bit: Download
- Link download driver máy photocopy Toshiba E282 cho Win 8 32bit: Download
- Link download driver máy photocopy Toshiba E282 cho Win 8 64bit: Download
- Link download driver máy photocopy Toshiba E282 cho Win 10 32bit: Download
- Link download driver máy photocopy Toshiba E282 cho Win 10 64bit: Download
Link download driver máy photocopy Toshiba E282 cho Mac OS:
- Link download driver Toshiba cho Mac OS: Download
Hướng dẫn tải và cài đặt driver Toshiba E282
Việc tải và cài đặt driver Toshiba E282 rất đơn giản. Trước tiên, bạn cần xác định chính xác hệ điều hành của máy tính muốn kết nối đến máy photocopy Toshiba E282. Sau đó, lựa chọn đúng driver Toshiba E282 tương thích với hệ điều hành vừa xác định và nhấn Download.
Sau khi quá trình tải driver Toshiba E282 đã hoàn tất, bạn tiến hành giải nén file vừa tải về và copy vào ổ C hoặc ổ D của máy tính. Tiếp đó, bạn mở chương trình ra và sẽ có hướng dẫn cài đặt driver Toshiba E282 cụ thể. Nhiệm vụ của bạn là thực hiện các yêu cầu do chương trình đưa ra và nhấn Next liên tục cho đến khi quá trình cài đặt hoàn tất.
Khi đã cài đặt xong, bạn nên khởi động lại máy tính để hệ điều hành chấp nhận những thay đổi mà bạn vừa thực hiện. Thật đơn giản phải không nào? Bạn hãy thực hiện đi nhé! Chúc các bạn thành công! Hi vọng với chia sẻ kinh nghiệm đơn giản này sẽ giúp các bạn có thể cài đặt driver máy photocopy Toshiba E282 một cách đơn giản nhất. Và nếu có nhu cầu sử dụng dịch vụ cho thuê máy photocopy của chúng tôi. Hãy liên hệ với hotline của chúng tôi ngay hôm nay để nhận được nhiều ưu đãi nhất.
Xem thêm: Hướng dẫn chỉnh nhiệt độ lô sấy máy photocopy Ricoh
